

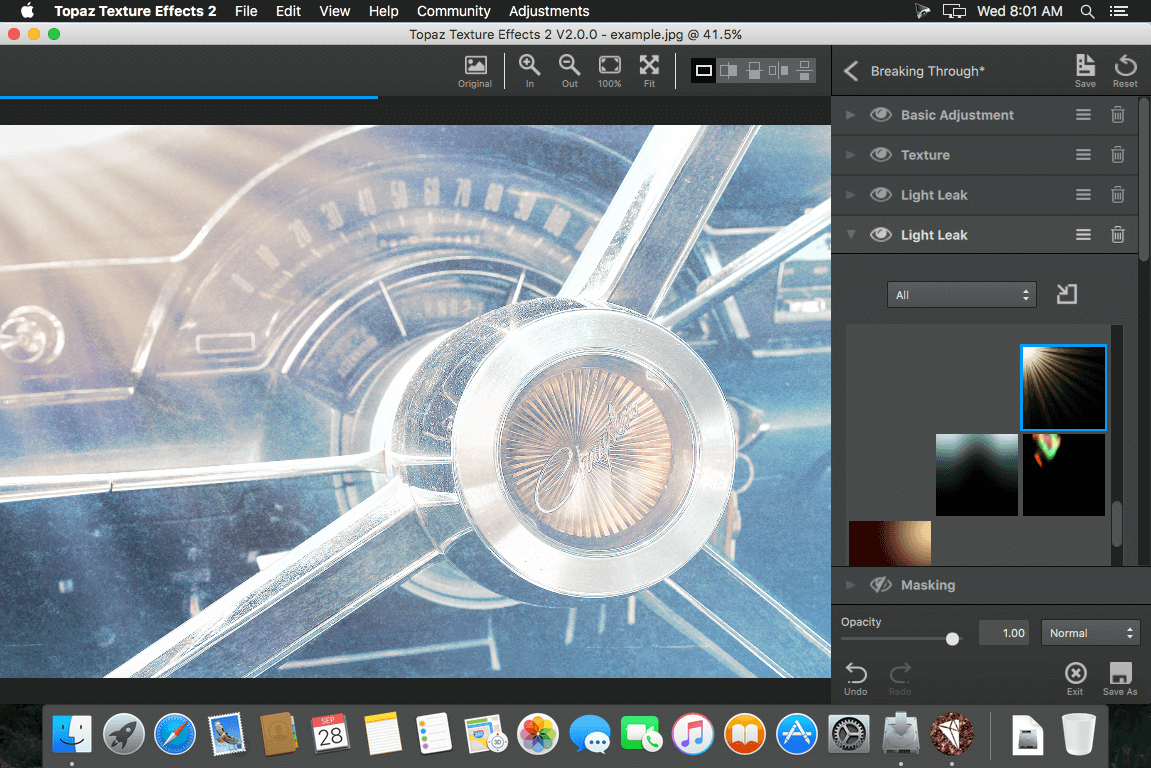
To continue publishing, please remove it or upload a different image.Īnd if we rub parts away and lower the opacity, we get this: Oops! This image does not follow our content guidelines. This can be fixed by rubbing out areas of the diffused layer with a large, soft brush, and by lowering the opacity. Then do CTRL + ALT + SHIFT + E and this will flatten your image into a new layer.Ī screen will pop up, and make sure that the diffuse option is selected as 'Anisotropic.' Once this is selected, click 'ok.'Īs you see, your cover has been smoothened, however the faces and text may look distorted. Then open up your saved image, do CTRL + A and then CTRL + C and finally CTRL + Z so that you have a layer with the same cover above your original one (you can also right click and duplicate layer)įinish your cover and click onto the top layer. There are ways to get Topaz for free, but if you do not want to illegally download it, this is a cheat as to how you can apply fake topaz to your covers.įinish the cover you have created and save it as a JPEG or PNG image like you normally would. Sadly, this only works for Photoshop, so I'm really sorry to all of you who do not own it.įor all of you who don't know, Topaz is a program that perfects the appearance of a model and cover by smoothing some of the rough edges and making the cover appear smoother.
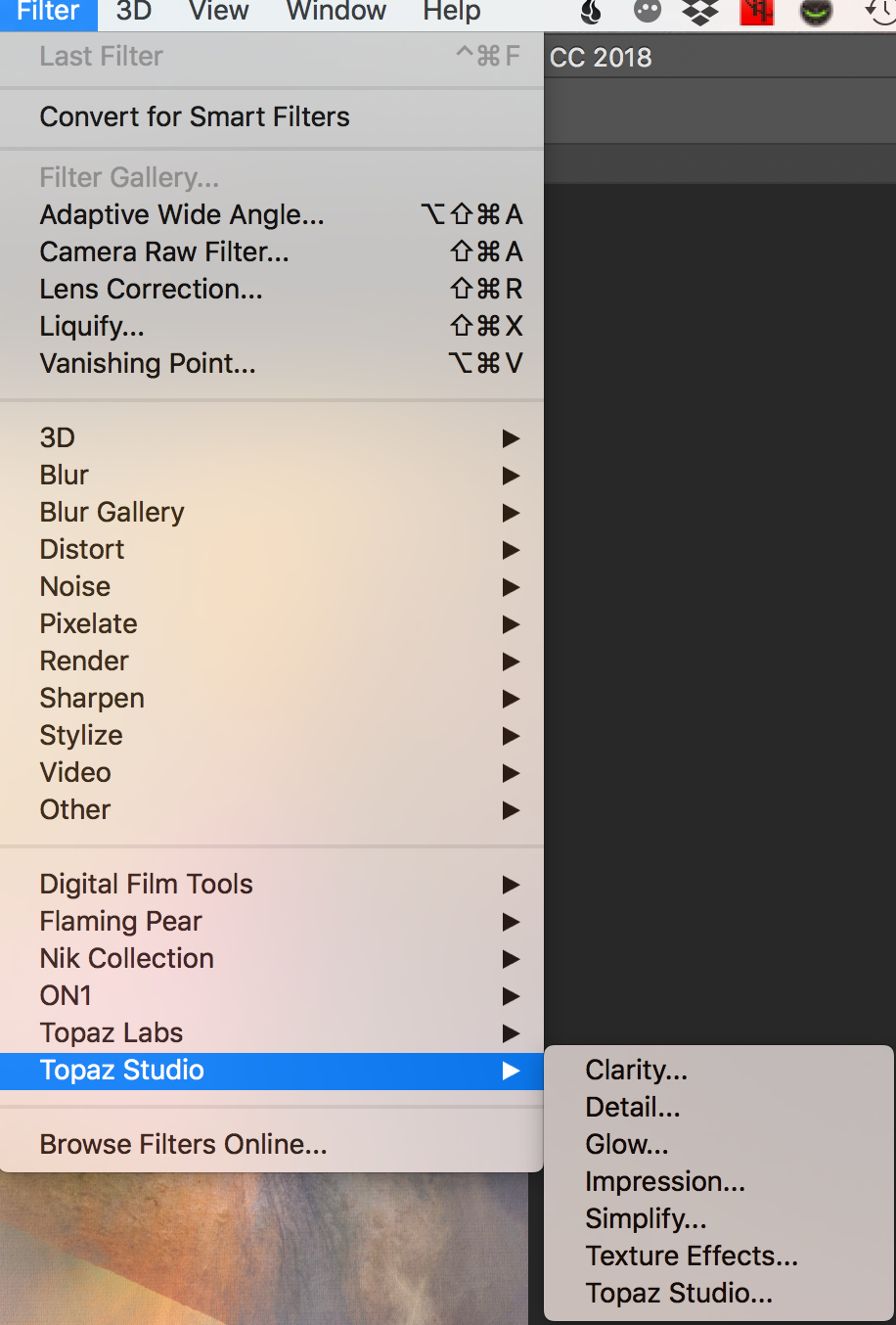
Hi, and welcome to yet another tutorial from GraphicSociety (long time, right? We'd really like to apologise, and we're hoping to post some more cover tutorials soon).Īnyway, today's tutorial is about fake topaz and how to apply it in Photoshop.


 0 kommentar(er)
0 kommentar(er)
